Sensor de imagem.
Vamos começar do inicio. Sensor de imagem de uma câmera digital. No mercado existem 2 tipos de sensor de imagem, o CMOS e o CCD. O primeiro, presente na maioria das câmeras e celulares de hoje, é o mais barato, menos sensível, maior e sujeito à mais ruído. O CCD, ocupa pouco menos de espaço por ser mais denso que o primeiro, é mais caro e menos sujeito a ruído por usar uma tecnologia diferente.
Há vários parâmetros que são usados para avaliar a performance de um sensor de imagem, sendo os mais usuais a faixa dinâmica, a relação sinal-ruído e a sensibilidade à luz.
A tecnologia CMOS vem sendo beneficiada pela crescente miniaturização dos chips oferecendo vantagem do processamento rápido, ao passo que o CCD, tendo maior densidade de photosites, oferece maior resolução de imagem. Se quer economia de energia e não busca qualidade alta nas suas fotos compre um CMOS, mas se quer resolução e uma imagem com mais qualidade, prefira o CCD.
Falando um pouco sobre as lentes:
Para início precisamos entender aqueles números que cada lente de cara câmera digital significa. Geralmente essas informações vem da seguinte forma: 5.0-75.0mm 1:3.5-5.4. O primeiro conjunto se refere a distância focal da câmera. Mais na frente vamos ver o que significa isso. O segundo conjunto é a abertura do diafragma, o que controla quanta luz chega ao sensor. Vamos saber na prática o que isso significa? Bom, vamos começar as dicas.
Exposição:
Conseguimos ver tudo no mundo porque tudo reflete luz* – isso já aprendemos lá no ensino fundamental. E é graças à esse princípio que a fotografia existe! A exposição é baseada em três fatores: abertura do diafragma + velocidade do obturador + ISO. Como expor corretamente? As câmeras possuem mecanismos para nos dizer quando a exposição está correta. Nem sempre a câmera está certa, mas com a experiência podemos nos basear no que ela nos diz para expor exatamente do jeito que queremos as diferentes situações! Ao olhar no visor da câmera conseguimos ver uma régua de exposição. Ela nos conta como está a exposição da nossa imagem com a quantidade de luz que está entrando pelas lentes! Como essa régua funciona ou se parece depende um pouquinho da sua câmera, mas basicamente ela é assim: -2 -1 0 +1 +2.
Modo de medição de exposição:
Se sua câmera possuir a configuração do modo de medição de exposição (ou metering mode) é interessante saber como configurá-lo. Existem vários metering modes que ajudam a câmera a saber melhor quando a imagem está bem exposta. Em situações em que o fundo está muito claro (por exemplo: um fundo branco ou com uma luz direta) é importante configurar sua câmera para expor somente o que está no “meio” do visor. Assim ela desconsidera a parte muito clara (ou muito escura) e você tem uma exposição mais correta. De qualquer forma dê uma olhada no seu manual para maiores detalhes!
O que é abertura do diafragma.
A primeira configuração que vamos ver para o controle da quantidade de luz que entra na nossa câmera (exposição) é a abertura do diafragma.
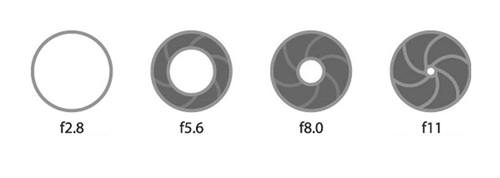
A abertura e suas consequências
O uso de diferentes aberturas não só controla a passagem de luz como tem como consequência alguns fatores como menor profundidade de campo e aberrações, dependendo da lente. O principal fator criativo que devemos observar é a profundidade de campo.
Nas próximas lições você aprenderá mais sobre a profundidade de campo, mas a princípio já vai lembrando: quando você usa uma abertura maior (valor f mais baixo) a profundidade de campo diminui, quando você usa uma abertura menor (valor f mais alto) a profundidade de campo aumenta.
Veja na prática isso:
f1.8 - Várias partes da foto estão “embaçadas”
f16 - Todos os elementos estão em foco
Velocidade do obturador.
A velocidade e suas consequências
Assim como a abertura, a velocidade controla a quantidade de luz que chega no sensor – sempre com consequências que usamos de forma criativa. Algumas delas são:
Congelamento
Quando usamos uma velocidade alta conseguimos captar objetos que estão se movimentando como se estivessem parados.
1/125s
1/3s - efeito movimento
O que é o ISO.
Mais uma vez a mudança desse valores não afeta somente a exposição: no caso do ISO quanto maior o valor de sensibilidade mais ruído será encontrado no resultado final. O ruído é uma aberração que deixa a imagem com “pontilhados” de iluminação e cores – deixando a imagem menos nítida.

ISO 3200 - ruído
Balanço de Branco
A diferença entre uma luz e outra é a temperatura de cor – medida normalmente em Kelvins. Todo mundo já tirou uma foto iluminada por lâmpada que ficou amarelada. Isso acontece porque a câmera não estava preparada para a temperatura de cor dessa luz. Procure no seu manual a forma de mudar o Balanço de Branco na sua câmera: normalmente você encontra todas as opções que você precisa: luz do sol, sombra, tungstênio (aquela lâmpada antiga que gasta mais energia), lâmpada fria, tempo nublado, luz de flash, entre outros. Com o balanço de branco deixamos a imagem com as cores reais, esse é o propósito.

Foco e profundidade de campo
Foco
Todo mundo conhece o foco. Quando tiramos uma foto queremos que nosso destaque, no geral, esteja nítido e visível. O foco pode ser manual ou automático. Manualmente você gira o anel da sua lente. Nas lentes automáticas você pressiona o botão do obturador somente um pouco (meio-toque) e a câmera irá fazer o foco automaticamente.
Profundidade de campo
A profundidade de campo define o quanto os objetos “próximos” do objeto que você decidiu ser o foco estarão focados também. Vamos passar a chamá-la de “DOF”, pois é mais curto. DOF vem de “Depth of field”, Profundidade de Campo em inglês. Quando o DOF é maior quer dizer que tanto os objetos à frente do escolhido como ponto focal quanto os que estão atrás também ficarão com um bom foco. Quando o DOF é menor os objetos à frente e atrás do objeto escolhido como ponto focal ficarão sem foco antes.
 f/1.8
f/1.8

f/22
Bom, agora as pequenas considerações.
Mesmo as câmeras atuais de alta tecnologia precisam de certo cuidado com o foco, ou você irá obter fotos borradas. Lembre-se de que a maioria das câmeras com foco automático focaliza no centro da moldura do visor. Evite o Foco Impreciso. Se o seu objeto está posicionado mais para a lateral da moldura, simplesmente pressionar o botão do obturador (disparador) irá direcionar o foco para o fundo ao invés do objeto. Para evitar isto, utilize a trava do foco. Primeiro aponte a câmera para que o objeto fique no centro da moldura do visor. Agora, pressione o botão do obturador (disparador) até a metade. Isto irá travar o foco no objeto (geralmente indicada por uma luz no visor). Agora, enquanto mantém o botão do obturador (disparador) pressionado até a metade, recomponha a cena como desejado. Em seguida, pressione o botão do obturador (disparador) totalmente. O objeto estará no foco perfeito, não importando onde se encontra na moldura. Ao fotografar veículos em movimento, esportes radicais e outros objetos em movimento, a maneira de prevenir o borrão animado é utilizar uma velocidade de disparo mais rápida. Aumentar a configuração da sensibilidade ISO irá aumentar a velocidade de disparo automaticamente. Com uma câmera com filme, você pode aumentar a sensibilidade ISO trocando o filme. Algumas câmeras digitais também permitem alterar as configurações da sensibilidade ISO com o toque de um botão, facilitando tirar fotos stop-action ou capturar cenas sob condições de baixa iluminação.
· Quando possível, apóie-se em uma parede ou objeto sólido.
· Um guarda-chuva fechado pode funcionar como um apoio.
· Com um joelho apoiado no chão, apóie a câmera no outro joelho.
· Uma mesa ou outra superfície pode ser um bom apoio para os seus cotovelos.
· Não tem um tripé? Tente usar uma pilha de livros ou uma caixa.
A luz vem de trás do objeto - em outras palavras, diretamente para a câmera. Fotografar nesta situação normalmente irá reduzir o objeto a uma sombra. A técnica mais fácil é ligar o flash. Isto irá compensar a subexposição, assegurando que o objeto se destaque da luz de fundo. As câmeras digitais ajustam o balanço de branco automaticamente para alcançar a reprodução de cores mais natural sob várias condições de fotografia. Sua câmera pode ter diversas configurações ajustáveis para possibilitar que você controle o balanço de branco para compensar a luz do sol ou as nuvens, iluminação fluorescente ou incandescente. Como manter a aparência dos olhos natural? Quando fotografados com flash em iluminação insuficiente, nossos olhos tendem a refletir a luz através das pupilas dilatadas, causando os terríveis olhos vermelhos. Para prevenir isso, use o modo redução de olhos vermelhos de sua câmera. Ao fotografar objetos ou superfícies altamente reflexivos é melhor não usar o flash. Acho que já da pra ter uma noção de fotografia com isso aqui. Breve falarei sobre fotografia HDR.
Balanço de Branco
A diferença entre uma luz e outra é a temperatura de cor – medida normalmente em Kelvins. Todo mundo já tirou uma foto iluminada por lâmpada que ficou amarelada. Isso acontece porque a câmera não estava preparada para a temperatura de cor dessa luz. Procure no seu manual a forma de mudar o Balanço de Branco na sua câmera: normalmente você encontra todas as opções que você precisa: luz do sol, sombra, tungstênio (aquela lâmpada antiga que gasta mais energia), lâmpada fria, tempo nublado, luz de flash, entre outros. Com o balanço de branco deixamos a imagem com as cores reais, esse é o propósito.

Foco e profundidade de campo
Foco
Todo mundo conhece o foco. Quando tiramos uma foto queremos que nosso destaque, no geral, esteja nítido e visível. O foco pode ser manual ou automático. Manualmente você gira o anel da sua lente. Nas lentes automáticas você pressiona o botão do obturador somente um pouco (meio-toque) e a câmera irá fazer o foco automaticamente.
Profundidade de campo
A profundidade de campo define o quanto os objetos “próximos” do objeto que você decidiu ser o foco estarão focados também. Vamos passar a chamá-la de “DOF”, pois é mais curto. DOF vem de “Depth of field”, Profundidade de Campo em inglês. Quando o DOF é maior quer dizer que tanto os objetos à frente do escolhido como ponto focal quanto os que estão atrás também ficarão com um bom foco. Quando o DOF é menor os objetos à frente e atrás do objeto escolhido como ponto focal ficarão sem foco antes.
 f/1.8
f/1.8
f/22
Bom, agora as pequenas considerações.
Mesmo as câmeras atuais de alta tecnologia precisam de certo cuidado com o foco, ou você irá obter fotos borradas. Lembre-se de que a maioria das câmeras com foco automático focaliza no centro da moldura do visor. Evite o Foco Impreciso. Se o seu objeto está posicionado mais para a lateral da moldura, simplesmente pressionar o botão do obturador (disparador) irá direcionar o foco para o fundo ao invés do objeto. Para evitar isto, utilize a trava do foco. Primeiro aponte a câmera para que o objeto fique no centro da moldura do visor. Agora, pressione o botão do obturador (disparador) até a metade. Isto irá travar o foco no objeto (geralmente indicada por uma luz no visor). Agora, enquanto mantém o botão do obturador (disparador) pressionado até a metade, recomponha a cena como desejado. Em seguida, pressione o botão do obturador (disparador) totalmente. O objeto estará no foco perfeito, não importando onde se encontra na moldura. Ao fotografar veículos em movimento, esportes radicais e outros objetos em movimento, a maneira de prevenir o borrão animado é utilizar uma velocidade de disparo mais rápida. Aumentar a configuração da sensibilidade ISO irá aumentar a velocidade de disparo automaticamente. Com uma câmera com filme, você pode aumentar a sensibilidade ISO trocando o filme. Algumas câmeras digitais também permitem alterar as configurações da sensibilidade ISO com o toque de um botão, facilitando tirar fotos stop-action ou capturar cenas sob condições de baixa iluminação.
· Quando possível, apóie-se em uma parede ou objeto sólido.
· Um guarda-chuva fechado pode funcionar como um apoio.
· Com um joelho apoiado no chão, apóie a câmera no outro joelho.
· Uma mesa ou outra superfície pode ser um bom apoio para os seus cotovelos.
· Não tem um tripé? Tente usar uma pilha de livros ou uma caixa.
A luz vem de trás do objeto - em outras palavras, diretamente para a câmera. Fotografar nesta situação normalmente irá reduzir o objeto a uma sombra. A técnica mais fácil é ligar o flash. Isto irá compensar a subexposição, assegurando que o objeto se destaque da luz de fundo. As câmeras digitais ajustam o balanço de branco automaticamente para alcançar a reprodução de cores mais natural sob várias condições de fotografia. Sua câmera pode ter diversas configurações ajustáveis para possibilitar que você controle o balanço de branco para compensar a luz do sol ou as nuvens, iluminação fluorescente ou incandescente. Como manter a aparência dos olhos natural? Quando fotografados com flash em iluminação insuficiente, nossos olhos tendem a refletir a luz através das pupilas dilatadas, causando os terríveis olhos vermelhos. Para prevenir isso, use o modo redução de olhos vermelhos de sua câmera. Ao fotografar objetos ou superfícies altamente reflexivos é melhor não usar o flash. Acho que já da pra ter uma noção de fotografia com isso aqui. Breve falarei sobre fotografia HDR.






 Home 7.2 sony 1310WRMS
Home 7.2 sony 1310WRMS Sony: tamanho não é documento
Sony: tamanho não é documento Big active subwoofer
Big active subwoofer Sub ativo da Polk
Sub ativo da Polk Cabo óptico digital
Cabo óptico digital Cabo coaxial digital
Cabo coaxial digital









.jpg)

